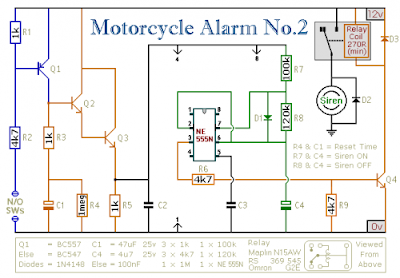Di dalam Photoshop CS3 terdapat Tool Box yang terletak di sebelah kiri
canvas yang biasanya digunakan untuk membantu dalam mengedit atau
membuat objek gambar yang di inginkan.
Disini kami akan membahas fungsi dan kegunaan dari masing-masing tool
tersebut. Adapun tanda segitiga kecil hitam yang terletak di sebelah
kanan tool memberi arti masih ada lagi tool yang lain di dalamnya. Untuk
melihatnya klik dan tahan tool tersebut ( Alt + klik tool tsb ). Tapi
tidak semua tool memiliki tanda ini.
1. Move Tool (V), Untuk memindahkan objek gambar
Prakteknya
: Aktifkan
tombol ini dengan cara menekan tombol V pada keyboard.
Saat di canvas, move tool digunakan untuk memindahkan objek, dan
menyeleksi layer-layer (klik kanan pada objek) juga meng-copy dan
memindahkan objek secara bersamaan (alt+layer yang bersangkutan).
Kombinasi lain, move tool dipakai saat melakukan perputaran objek, klik
dan tekan tombol ctrl untuk mendapatkan putaran per 45 derajat.
Saat di window layers, move tool digunakan untuk menyeleksi objek
(ctrl+klik layer).

2. Rectangular Marquee Tool (M), Untuk membuat seleksi berbentuk kotak
persegi empat
Prakteknya :
Pilih menu Select ->
Transform Selection untuk mengubah seleksi dan menu
Select -> Feather untuk mengatur ketajaman pinggiran potongan.
3. Polygonal Lasso Tool (L), Untuk membuat seleksi lurus
Prakteknya :
Digunakan untuk menyeleksi
bagian dari suatu objek. Jika tombol Alt ditekan maka Polygonal Lasso
Tool akan berfungsi seperti Lasso Tool biasa.
4. Crop Tool (C), Untuk memotong gambar
Prakteknya :
Crop tool juga bisa digunakan
untuk menghilangkan bagian yang tidak diseleksi. Contoh yang sering
dilakukan adalah untuk memperbaiki hasil scan yang miring.
5. Slice Tool (K), Untuk membuat pembagian gambar
6. Brush Tool (B), Untuk menggambar atau mewarnai dengan bentuk kuas
Prakteknya :
Brush Tool digunakan sebagai
kuas dalam mengambar dengan mouse. Atur
besar kecilnya brush, hardness, opacity, dan flow dalam Option.
7. Spot Healing Brush Tool (J), Untuk memperbaiki kerusakan gambar.
Prakteknya :
Di sini Anda tidak perlu
menentukan area yang akan digunakan sebagai
patokan, karena akan secara otomatis terpilih dari area di sekitarnya.
8. Clone Stamp Tool (S), Untuk melakukan duplikasi/copy area tertentu
pada sebuah gambar atau biasa disebut cloning.
Prakteknya :
Tekan ALT pada objek yang akan
dikloning, kemudian gerakkan mouse pada area tempat objek baru mau
diletakkan.
9. Magic Wand Tool (W), Untuk menyeleksi gambar yang memiliki warna
sama.
10. Gradient Tool (G), Untuk menghasilkan warna gradasi.
Prakteknya :
Saat ingin memberikan warna
gradasi sebaiknya lakukan seleksi terlebih dahulu
bagian mana yang akan diisi warna gradasi. Jika tidak, maka seluruh
kanvas terisi dengan gradasi.
11. Eraser Tool (E), Untuk menghapus gambar yang tidak kita inginkan.
12. Blur Tool (R), Untuk mengaburkan area atau memburamkan gambar.
Prakteknya :
Klik atau klik + drag untuk
mendapatkan hasil blur yang di inginkan. Contoh :dapat di gunakan untuk
menghilangkan bintik-bintik pada wajah.
13. Dodge tool (O), Untuk membuat area menjadi lebih terang.
14. Horizontal Type Tool (T), untuk membuat teks secar horisontal.
Prakteknya :
Buat
area (klik + drag) agar tulisan tidak terus memanjang ke kanan. Hasil
teks dapat diatur alignment-nya juga dapat dipindahkan dengan Move Tool.
15. Pen Tool (P), Untuk membuat gambar (garis lurus dan lengkung) dalam
bentuk path/vektor.
Prakteknya :
Klik sekali untuk membuat
anchor point, kemudian jika kurva telah
terbentuk, drag anchor point untuk membuat direction point. Path yang
dibuat oleh Pen Tool dapat diubah menjadi selection.
16. Custom Shape Tool (U), Untuk membentuk bebas
Prakteknya :
Pilih di bagian Option
bentuk-bentuk shape yang di inginkan. Untuk menambah bentuk lain, klik
segitiga kecil hitam di sebelah kanan.
17. Direct Selection Tool (A), Untuk merapikan alur path
18. Eyedropper Tool (I), Untuk memilih warna dari sebuah objek.
19. Notes Tool (N), Untuk membuat catatan pada image seperti copyright.
Prakteknya :
Klik sekali saja untuk membuat
notes. Notes tidak akan terlihat di layer. Jadi untuk menggagalkannya
lakukan undo (ctrl + alt + Z)
20. Hand Tool (PH), Untuk menggeser tampilan (canvas) pada layar
Prakteknya :
Ada shortcut lain yang bisa
digunakan selain PH yaitu tombol spasi pada keyboard. Tekan spasi lalu
gerak-gerakkan dengan mouse untuk menggeser tampilan canvas.
21. Zoom Tool (Z),
Untuk memperbesar tampilan
gambar
Prakteknya : Klik objek yang akan
diperbesar. Zoom juga bisa di gunakan untuk memperkecil gambar. Gambar
yang akan di perbesar secara terus-menerus dapat di lakukan sambil
meng-klik shift sebaliknya jika ingin memperkecil gambar lakukan klik +
alt
22.Set Background Color, Untuk merubah warna baik depan maupun belakang
Prakteknya :
Isi warna pada area yang
tersedia dengan cara, pilih Edit > Fill > Use pilih Background
Color atau shift + F5 > Use pilih Background Color atau aktifkan tool
ini dengan
memilih tool Move Tool
terlebih dahulu lalu klik ctrl + del. Jika anda ingin mengisi warna pada
suatu area itu saja tanpa mempengaruhi area lain lakukan dengan cara
menekan tombol shift + ctrl + del bersamaan.
23. Set Forefround Color, Untuk merubah warna baik depan maupun belakang
Prakteknya :
Isi warna pada area yang
tersedia dengan cara, pilih Edit > Fill > Use pilih Foreground
Color atau shift + F5 >
Use pilih Foreground Color atau aktifkan tool ini dengan memilih tool
Move Tool
terlebih dahulu lalu klik alt + del. Jika anda ingin mengisi warna pada
suatu area itu saja tanpa mempengaruhi area lain lakukan dengan cara
menekan tombol shift + alt + del bersamaan.
Supaya default tekan tombol D maka warna foreground dan background
menjadi putih dan hitam. Untuk menukar warna background dan foreground
tekan tombol X.
24. Edit in Quick Mask Mode (Q), Untuk
pengeditan
menggunakan efek mask
Prakteknya : Digunakan untuk
menyeleksi dengan menggunakan Brush
Tool. Aktifkan tool ini dengan menekan tombol Q pada keyboard.
25. Change Screen Mode (F), Untuk merubah tampilan layar.